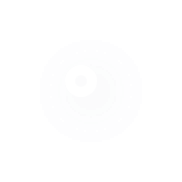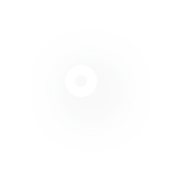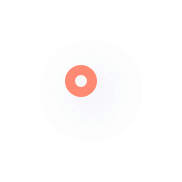Getting Started with Mixxx for Icecast
Mixxx is advanced DJ software which can be used for broadcasting. It has many features, covered in the manual Mixxx provides. Our guide will focus on simplifying its interface for basic usage and using it for broadcasting.
- Download and Install Mixxx
You can download Mixxx from their website here: https://www.mixxx.org/download
It is available for Windows, macOS, and Linux. - Open Mixxx
A window may appear asking for you to select your audio files. You can choose your audio file location or simply close the window if you’d prefer to select them later.
Simplifying the Interface
- Open the Mixxx settings
- Go to “Interface” in the sidebar and switch to the “Tango” skin.
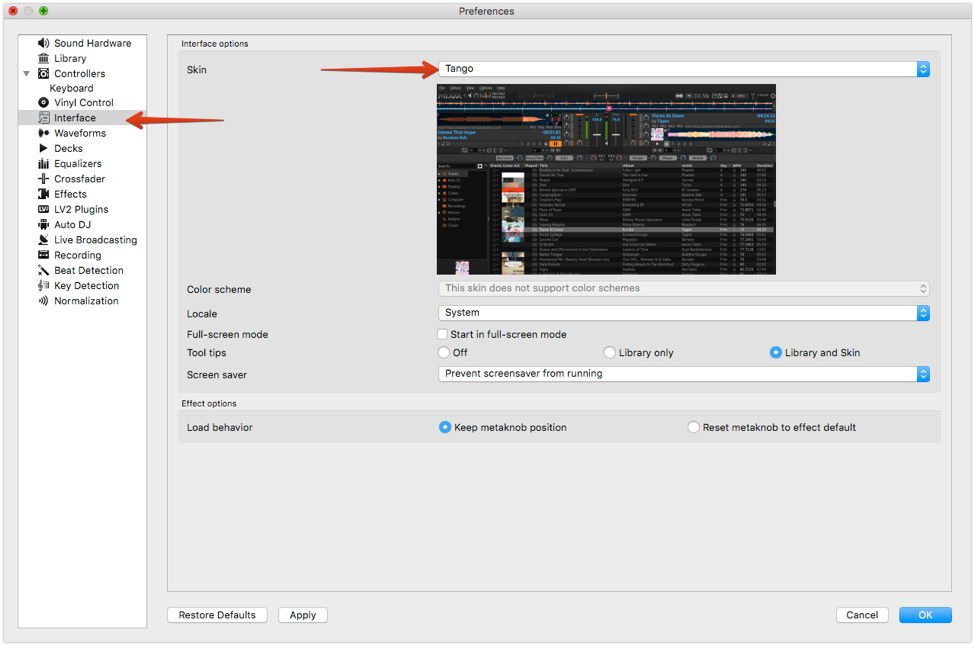
- Close the settings window.
- Disable the interface items at the top of the Mixxx window:
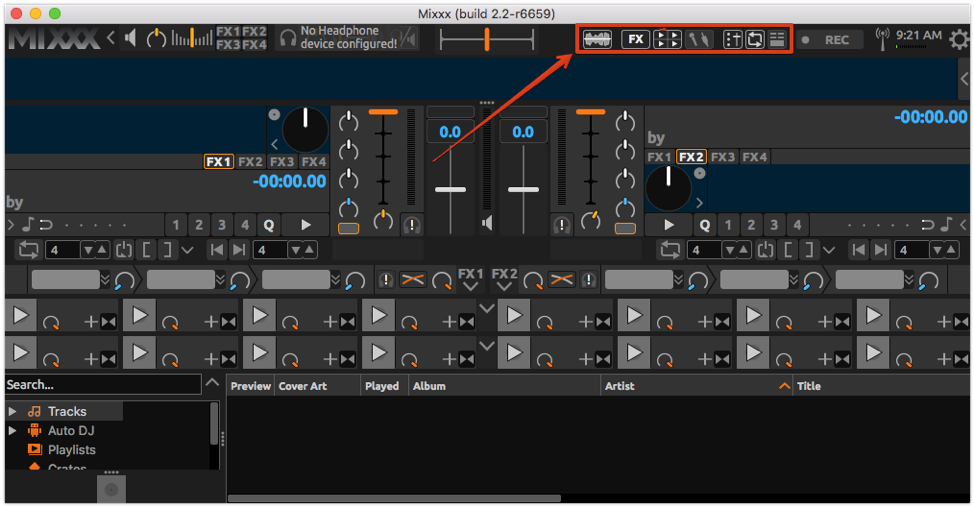
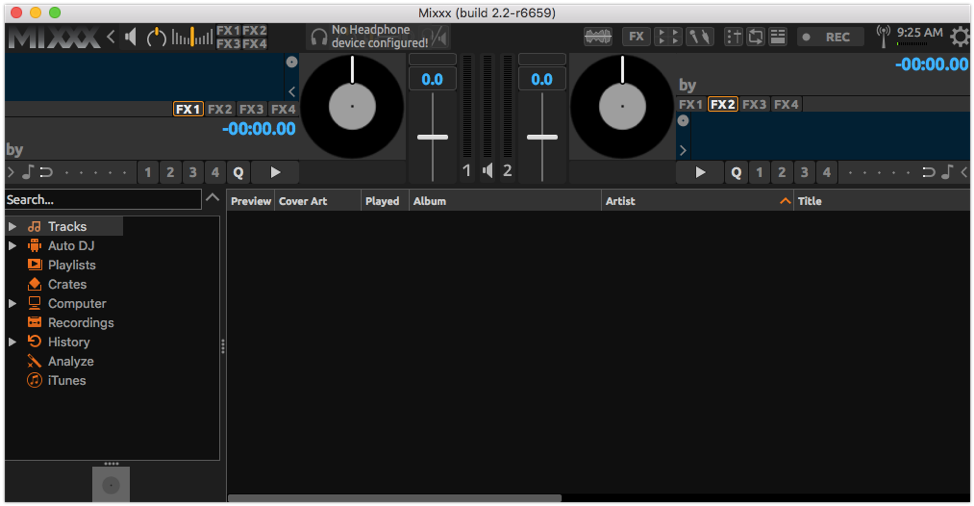
Broadcasting with Mixxx
- In the settings of Mixxx, go to “Live Broadcasting” in the sidebar.
- Change the “Type” to “Icecast 2”.
- Set the "Mount" to "stream"
- Enter your “Server IP”, found in your VosCast account, into the “Host” box.
- Enter your first “Server Port” into the “Port” box. For example, if your "Server Ports" section says "7000, 7001 (SSL)", you would enter 7000 as your port.
- Enter "source" into the "Login" box.
- Enter your "Server Password" into the "Password" box. It can be found in your VosCast account, on the Account Overview page.
- Change the “Bitrate” option to the maximum bitrate of your plan.
- Enter your station name and other details in the “Stream info” section.
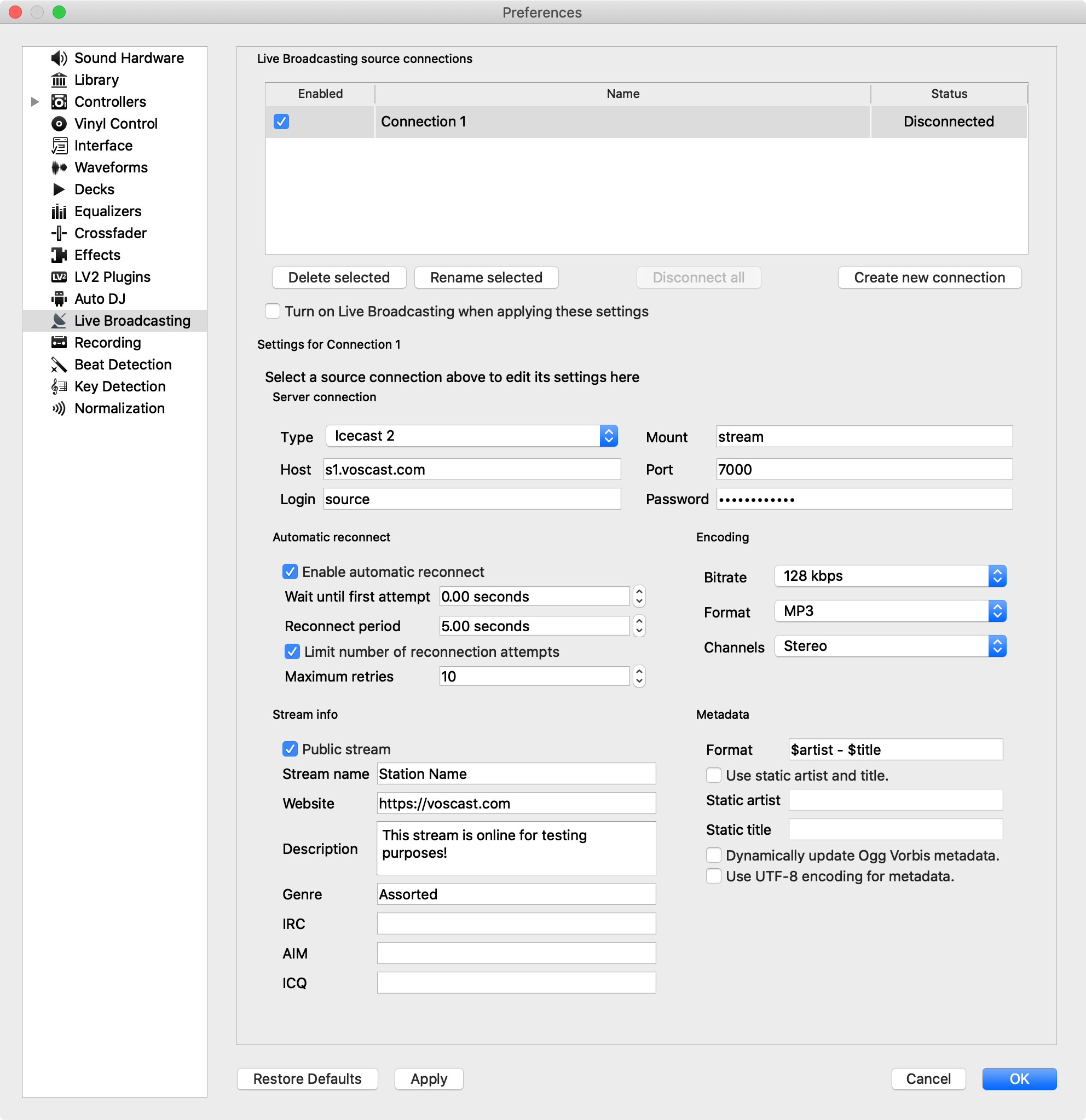
- Close the settings window.
- If you will be broadcasting in MP3 format, complete the LAME MP3 codec installation guide here.
- Click the antenna icon at the top of Mixxx to begin broadcasting. After that, any audio you play inside of Mixxx will broadcast on your station.
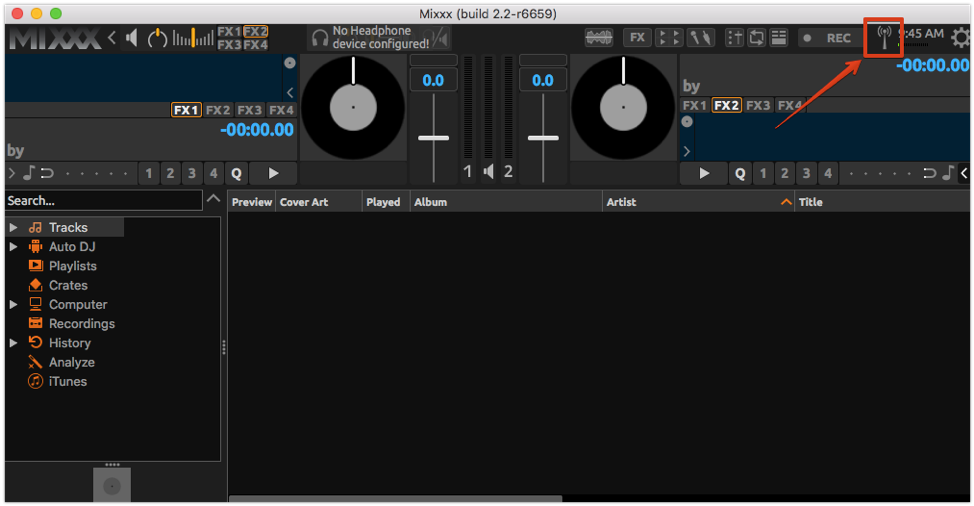
Automatically Play Audio Files
In Mixxx, you normally have to manually queue-up audio files and play them when you're ready to. If you aren't interested in manually DJing this way, you can use Mixxx's Auto DJ feature.
- Ctrl/cmd + click the tracks you want included. Alternatively, click the first track, hold shift, and then click the last track to select them all.
- Right-click the selected tracks and choose one of the "Add to Auto DJ Queue" options.
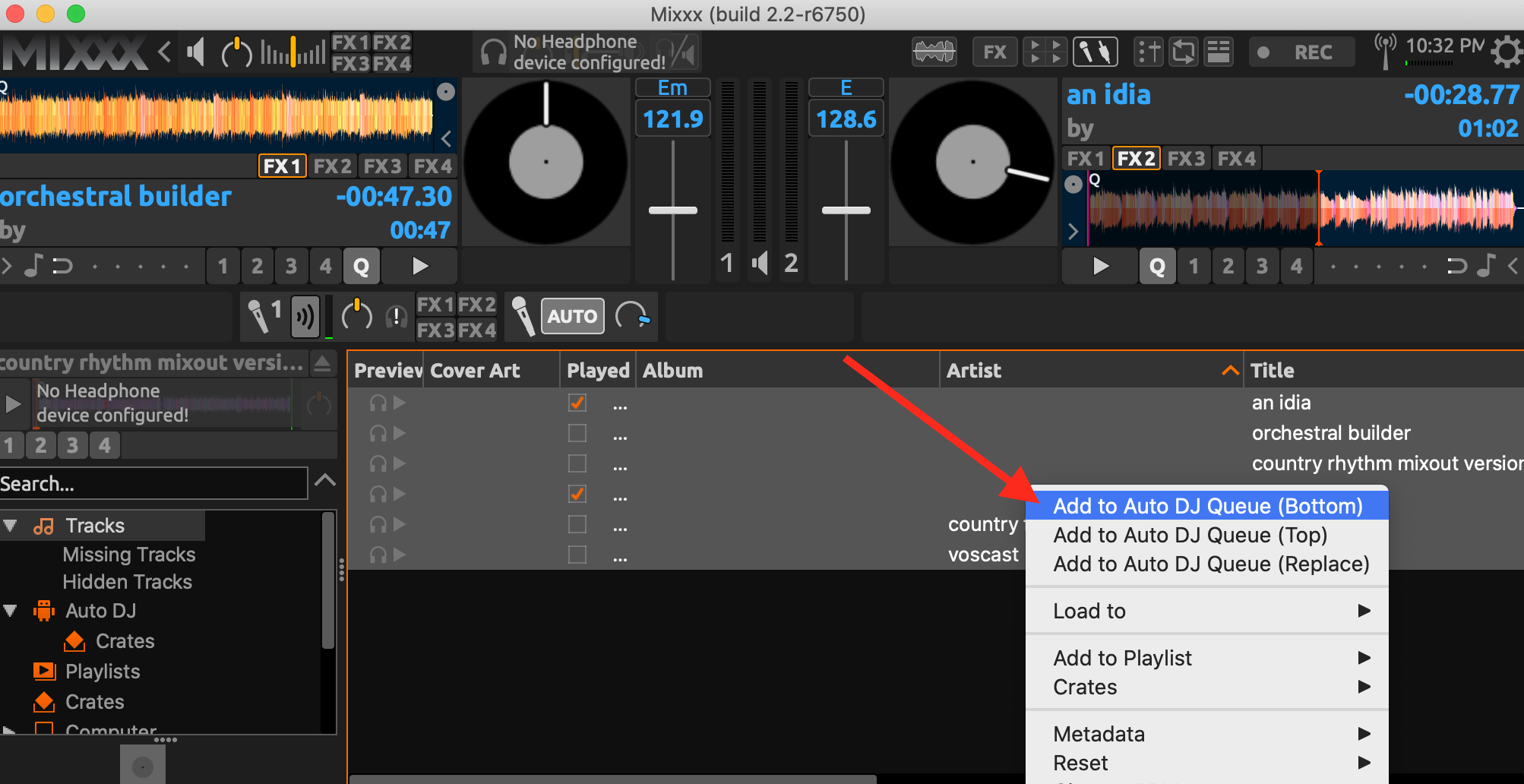
- Go to the Auto DJ section and click "Enable Auto DJ".
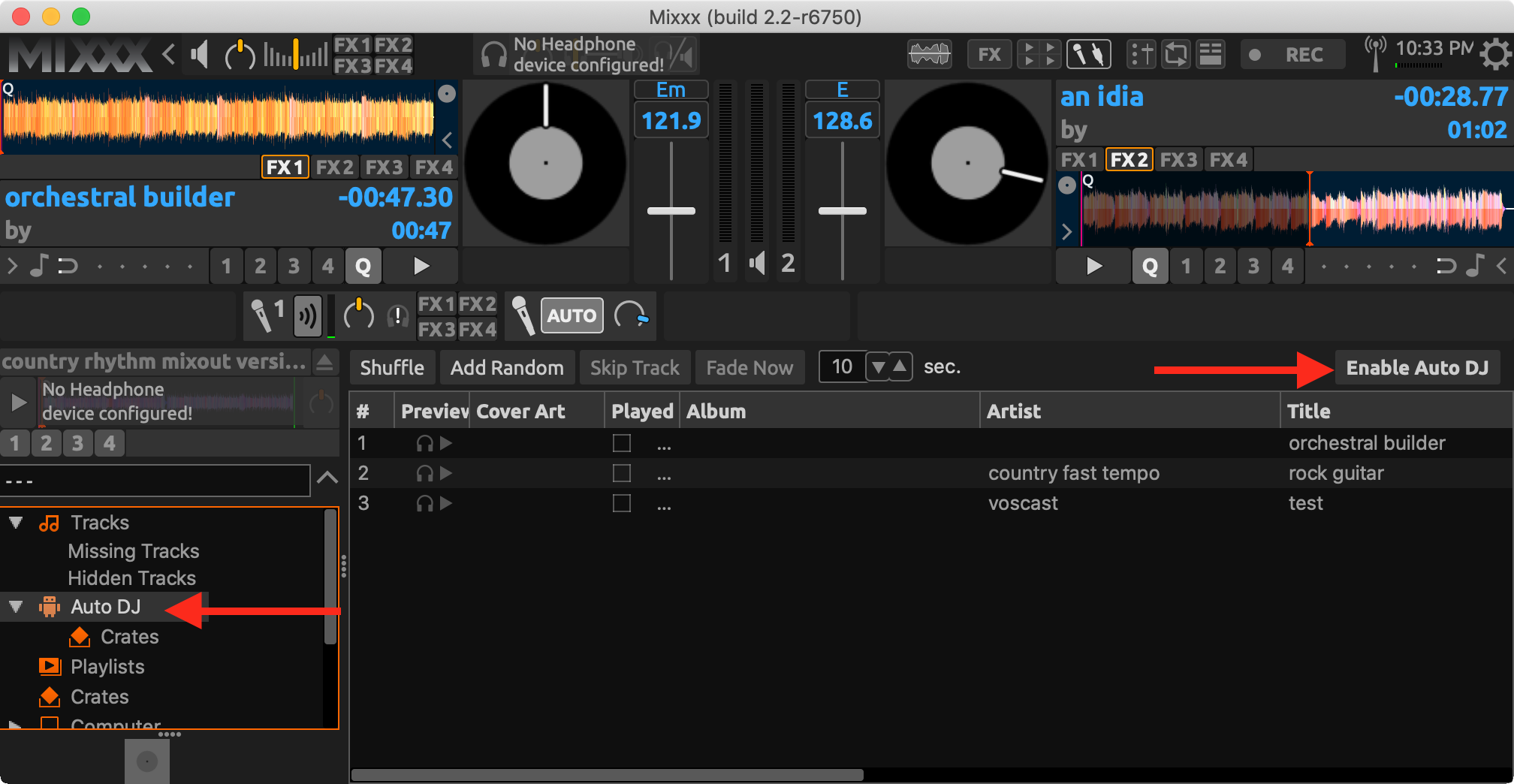
- Begin playing one of the tracks and the Auto DJ will automatically choose the next track(s) for you.
For more details on using all of the Mixxx features, check out their manual here: https://www.mixxx.org/manual/latest/en/